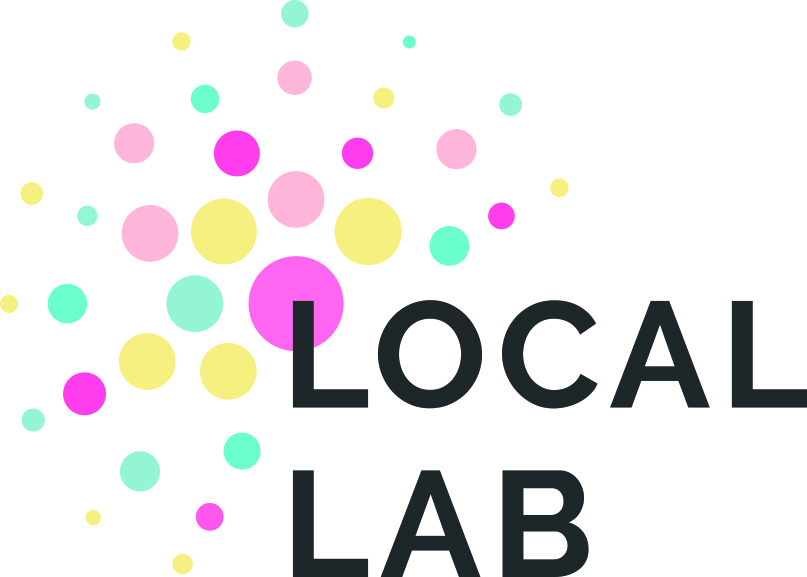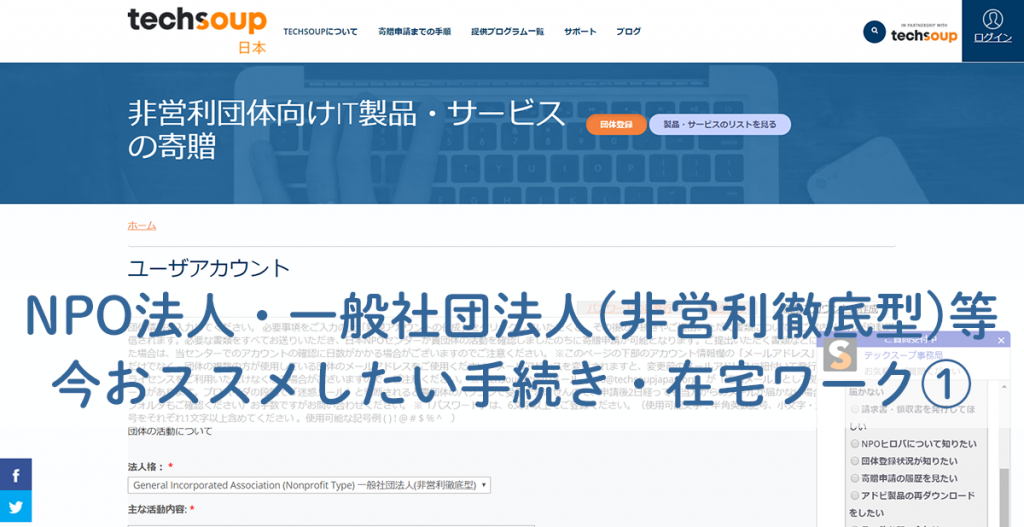コロナを期に、今まで会場開催だったセミナーや勉強会が次月オンライン化しています。
まじめてZoomを利用してオンラインセミナーに参加する人向けの10分で終わる事前チェックをお伝えします。
Zoomで視聴できるセミナー等に申し込んだら、、開催までに主催者から以下のような案内が届きます。
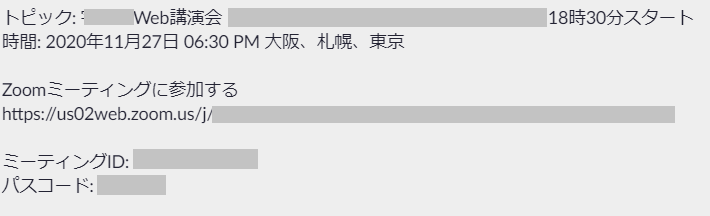
でも、当日音が聞こえなかったら?こちらのマイクやカメラが動いているか確認するには?との質問が多いので説明を書いてみました。
1.Zoomのウェブサイトから「Zoomテスト」にアクセスしよう。
Zoom接続を確認したいパソコンで「Zoom」と検索、または「https://us02web.zoom.us/」にアクセスします。
サイトの画面を一番下までスクロールすると、黒い背景のサイトマップの中に「Zoomをテストする」 (下の画像の黄色く囲った部分) があるのでクリックしてください。
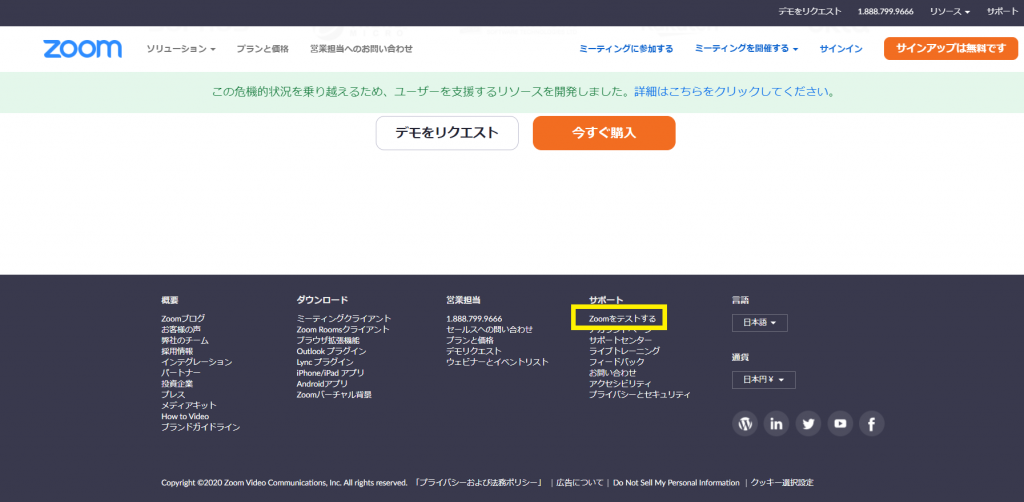
2.ミーティングテストに参加
以下のような画面がでてきます。青い「参加」ボタンをクリックします。
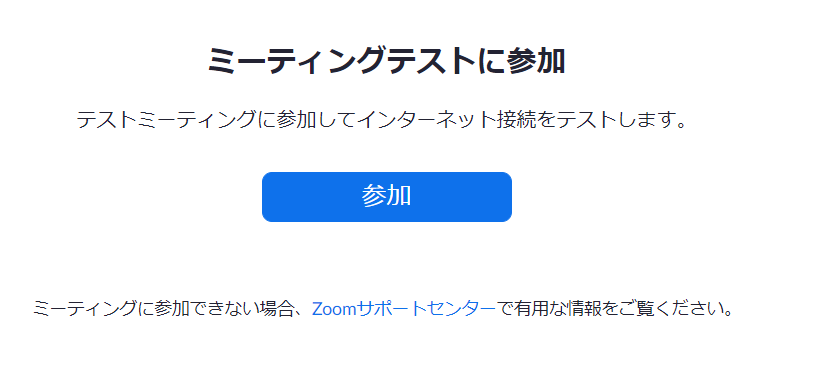
3.ZoomMeetingを開きますか?
以下のような画面がでてくるので「Zoom Meetingを開く」ボタンをクリックします。
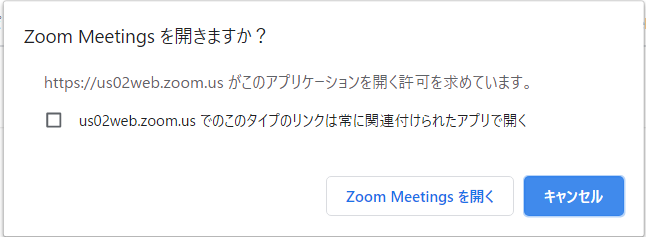
4.ビデオプレビュー
カメラが正常に動いている場合、カメラの中に自分の顔が写っています。「ビデオ付きで参加」の青いボタンをクリックしてください。

※カメラの中にうつらない場合カメラ機能がないか正常に機能していない可能性がありますが、話す側ではなく聞くだけの場合はカメラなしでも大丈夫なことが多いです。主催者が「カメラはオンに」と指定している場合は、主催者にカメラなしで参加でよいか確認してみましょう。
5.スピーカーとマイクのチェック
画面左下のマイクのマーク「ミュート」横の「^」をクリックすると出てくる「スピーカー&マイクをテストする」をクリックします。
「着信音が聞こえますか。」と出てくるので聞こえたら「はい」を押しましょう。聞こえなかったら「スピーカー1」をプルダウンで選びなおしましょう。選びなおしても聞こえない場合は、パソコンに詳しい人に確認してください。
着信をんが聞こえますか、ではいを押すと、マイクのテスト画面に移動します。
マイクが正常に稼働しているかは、自分で声をだして確認します。パソコンに向かって「こんにちは」など話しかけてみましょう。しばらくすると(声を出して10秒以内)パソコン側が録音した音声を返します。録音した音声の返答がない場合「マイク1」を選びなおしてください。
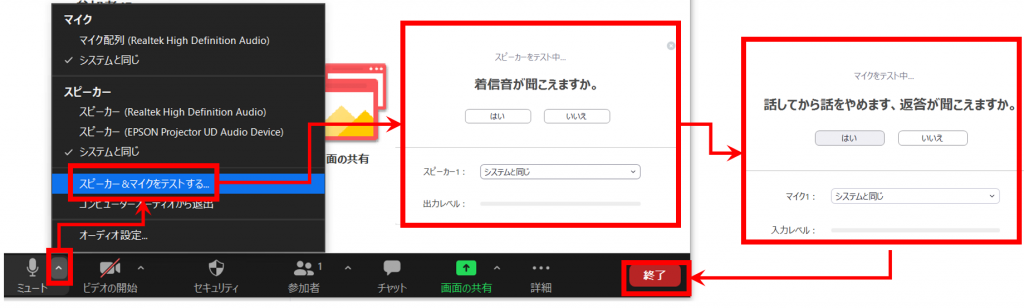
以上で、Zoomでセミナーに参加する前の準備が完了しました。当日無事参加できるといいですね。